How To Add Keywords To Google Ads.
Keywords serve as a fundamental component within the structure of Google Ads search campaigns.
However, for those new to the platform, navigating the process of incorporating keywords into a Google Ads campaign might seem daunting.
Fortunately, it’s a straightforward procedure.
Here, discover a concise five-step guide for seamlessly integrating keywords into your Google Ads campaign.
5 Steps On How To Add Keywords To Google Ads
How To Add Keywords To Google Ads
Keywords play a crucial role in Google Ads, influencing when your ad appears on the search engine results page (SERP).
Therefore, your keywords must be directly related to your business and align with the content of your ads within your ad group.
Selecting keywords usually begins with conducting keyword research using tools such as Google’s Keyword Planner or SEMRush.
Once you’ve compiled your list of keywords, you can proceed to incorporate them into your Google Ads.
Here are the steps to follow for adding keywords to your Google Ads search campaigns:
-
Find Your Campaign
To access the “All Campaigns” view, simply select the Campaigns tab from the gray left-hand menu.
Alternatively, you can press “g” and then “c” on your keyboard, and Google will instantly direct you to this view.
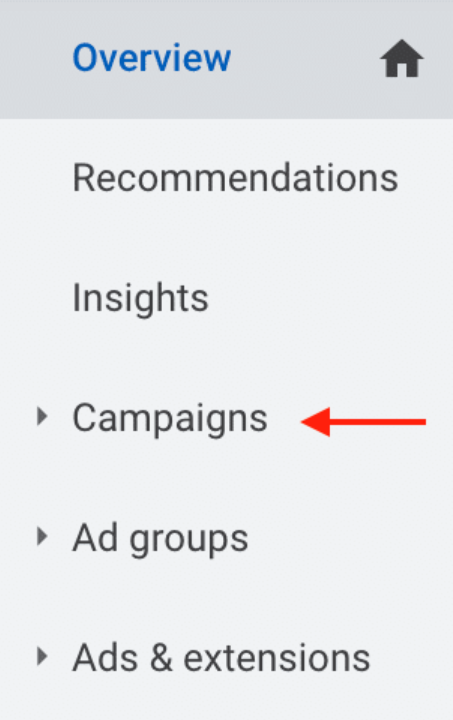
On the campaign dashboard, you’ll find a list of all the campaigns associated with your account.
Simply scroll through to locate the specific campaign where you wish to include keywords.
Alternatively, if your account hosts numerous campaigns, utilizing the search functionality can streamline the process of locating your desired campaign.
Upon locating your campaign, click on it to proceed to the next step.
-
Navigate To The Correct Ad Group
Upon entering the campaign, you should be directed to the ad group view automatically.
In case this doesn’t occur, just navigate to the Ad Groups tab located on the left-hand menu in gray.
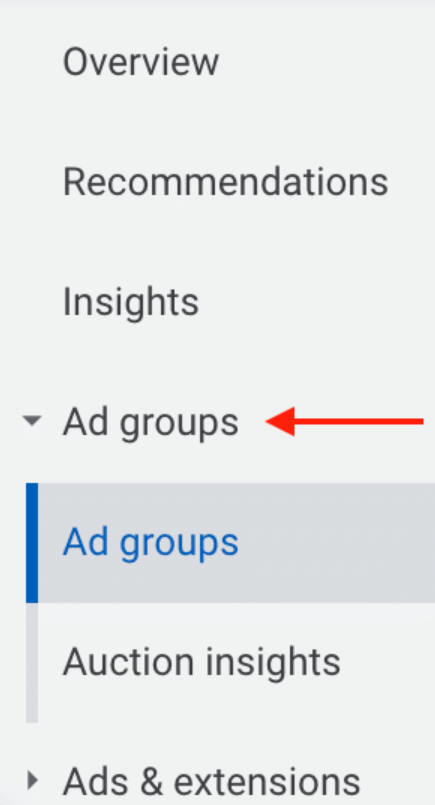
Then, choose the specific ad group where you intend to insert keywords.
If you have multiple ad groups requiring keyword additions, you’ll have to go through these steps for each ad group individually since keywords can only be added at that particular level.
-
Click On The Keywords Tab
After accessing the appropriate ad group, you should be promptly redirected to the “Search Keywords” screen.
If not, navigate to the Keywords tab in the gray left-hand menu.
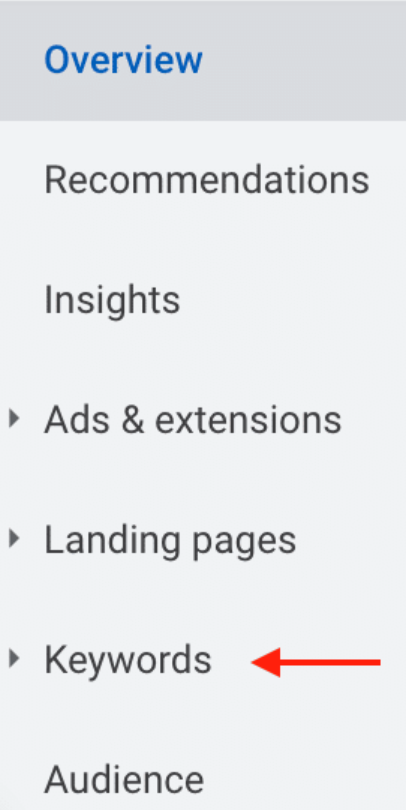
Once on the “Search Keywords” page, locate the blue plus button in the upper left corner.
Click on it, and you’ll be all set to include your selected keywords.
-
Enter Your Keywords
Once you tap the blue plus button, Google will present a field where you can enter your keywords.
Displayed below, this interface allows you to input one keyword per line and includes a “Get Keyword Ideas” option.
If you’ve completed your keyword research, the “Get Keyword Ideas” feature remains valuable for a) confirming your existing keywords and b) discovering additional ones you might have overlooked.
To uncover keywords relevant to your business, simply input your website URL or provide a brief description of your product or service, then hit enter.
This action will prompt the generation of keyword ideas displayed below.
For instance, if you’re organizing a search campaign for plumbing services, your list of keyword ideas might resemble the one depicted below.
Select any suggested keywords to incorporate them into your keyword list.
-
Set Keyword Match Types
The final step of this process involves configuring the keyword match types.
The 3 match types in Google Ads include:
- Broad Match.
- Phrase Match.
- Exact Match.
The graphic below provided by Google outlines the differences among the three match types.
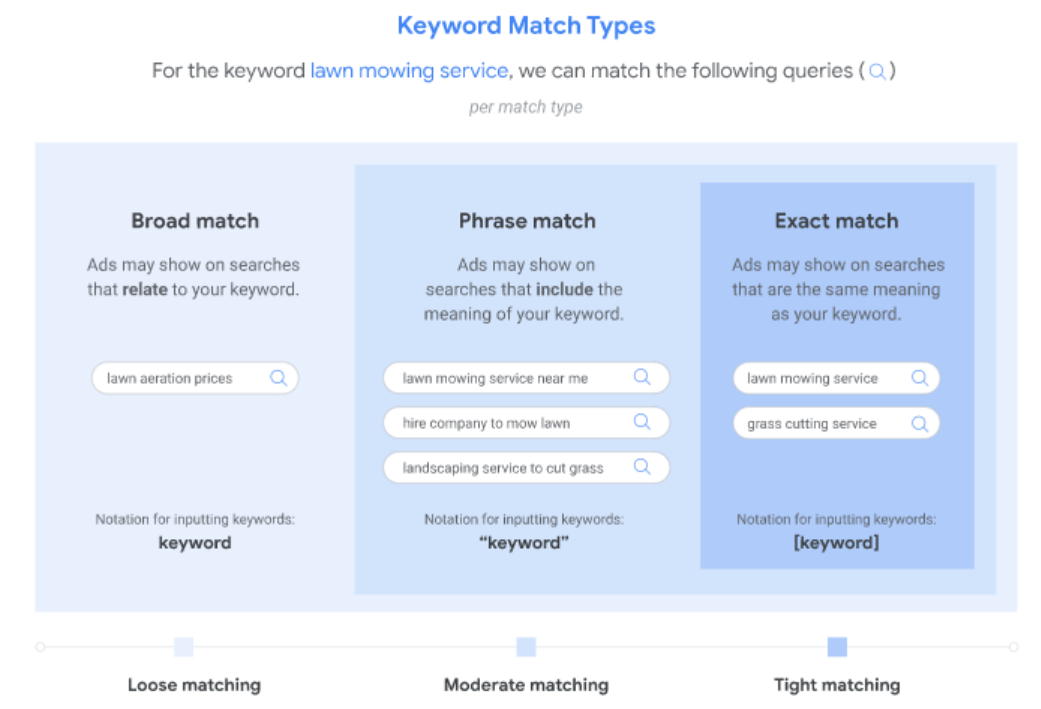
As evident, broad match allows your ads to appear for a diverse range of search queries related to your keyword.
Conversely, exact match ensures your ads only appear for search queries that precisely match your keyword or carry the same meaning.
Phrase match strikes a balance between the two.
With a phrase match keyword, your ads won’t trigger as many searches as broad match, yet it’s not as restrictive as exact match.
It’s worth noting that even after saving your keyword list, you can adjust the match types anytime.
Simply go to the Keywords tab within the relevant campaign and ad group, then modify the match type under the Match Type column.
In essence, it’s advisable to set your match types when initially creating your keyword list, but you can always refine them later based on performance.
How To Add Multiple Keywords To Google Ads
In most instances, you’re likely to include multiple keywords in your Google Ads campaigns rather than just a single one.
Fortunately, I possess a convenient shortcut for incorporating numerous keywords into your campaign.
First, you’ll have to compile your complete keyword list outside of the Google platform.
Typically, this task is carried out using a spreadsheet, and Google provides several convenient templates that you can utilize to finalize your preparations.
If you prefer to craft your spreadsheet, simply ensure to incorporate the following columns:
- Campaign Name.
- Ad Group Name.
- Keyword.
- Keyword Match Type.
- Max Cost Per Click (CPC) Bid.
- Destination URL.
- Status.
The first three columns are obligatory, while the remaining ones are optional, serving to expedite the process.
After preparing your master keyword spreadsheet, simply proceed with the following steps to upload the list and enter your keywords.
- Access your Google Ads account and proceed to the ‘Keywords’ section.
- Select ‘Make multiple changes’.
- Choose the Ad Groups to which you wish to upload your keyword list. If your spreadsheet already indicates the correct Ad Groups, you can tick the checkbox confirming this.
- Upload your file containing the list of keywords.
- Press the ‘Process’ button to confirm.
- You’ll then be asked to input the appropriate column headings into your keyword list or verify the headings you have already included.
- Select ‘Finish and review changes’ to double-check your keywords.
- If you’re satisfied with the outcome, select ‘Keep proposed changes’ to finalize the process.
Saving Your Keyword List
After inputting your list of keywords and adjusting the match types, click Save to finalize the process.
Congratulations! You’ve successfully added keywords to your Google Ads campaign.
As mentioned earlier, should you need to incorporate keywords into multiple ad groups or campaigns, simply follow the same steps again.
Monitoring Search Terms
Once your campaigns are active, it’s crucial to keep an eye on the search terms report, which reveals the specific search queries triggering your ads.
Why is this important? While Google has made significant strides in understanding user intent and context, its algorithm isn’t flawless.
Consequently, your ads may occasionally appear for unrelated searches, leading your company to pay for clicks from users unlikely to engage with your website.
For instance, if you’re selling eyeglasses and targeting the keyword “glasses near me,” your ads might inadvertently show up for searches like “wine glasses near me.”
Paying for such clicks constitutes wasted spending as the user intent isn’t relevant to your business.
Hence, by regularly reviewing the search terms report, you can monitor the queries prompting your ads.
If you identify irrelevant queries, you can designate them as negative keywords.
Negative keywords prevent your ads from displaying when certain words or phrases are included in a search.
In the eyeglasses example, the advertiser should add “wine” as a negative keyword, ensuring their ads won’t appear for searches containing “wine.”
This strategy conserves the advertiser’s budget, directing it towards more pertinent, high-intent searches.
Conclusion
Mastering the art of adding keywords to Google Ads is essential for maximizing the effectiveness of your advertising campaigns.
Keywords serve as the cornerstone of Google Ads, dictating when and where your ads appear on the search engine results page.
Through a straightforward five-step process outlined in this guide, advertisers can seamlessly integrate relevant keywords into their campaigns.
ALSO READ: How To Run Google Ads For Clients: 9 Steps To Follow
